前回はLAN内での起動だったので、今回は3GからWOLでPCを起動してみた。
Android端末はGalaxy Tabです。
ルータは「NEC WR8370N」
PCはWindows7でルータとは有線で繋がっています。
アプリは前回でも使用した
「Wol Wake on Lan Wan」ver.3.9.0
ルータの設定
詳細設定→PCリモート起動設定
PCリモート起動機能を使用するにチェック
ポート番号は「8080」
設定→保存
詳細設定→ポートマッピング設定→追加
LAN側ホストを入力「192.168.0.255」
プロトコル「UDP」選択
ポート番号を入力「8080」-「8080」
優先度「1」
設定→保存

Wol Wake on Lan Wanの設定
Nameは適当
MACアドレスはアクセサリ→コマンドプロンプト→「ipconfig /all」と入力すると
物理アドレスのところに表示される。
IPはグローバルIPアドレスを使用。「IP」とかで検索すると使用中のIPアドレスを確認できる
サイトがある。
Portはルータで設定した「8080」

PCの設定
マザーボードのBIOS設定(PCによって若干違う)
電源投入後にF1(またはF2とかDeleteキー)でBIOS画面に移動
右キーでPowerの項目に移動
Wake On Lan(またはWake On PME)うんぬんのところを「Enable(私のはPower ONだった)」にする。
F10押してYES(セーブ)を選択
ネットワーク・アダプターの設定(PCによって違う)
コントロールパネル→デバイスマネージャー→ネットワークアダプタ→プロパティ
Wake on Lanの所を全てチェック(電源の設定にmagic packetで起動の項目もあるかも)
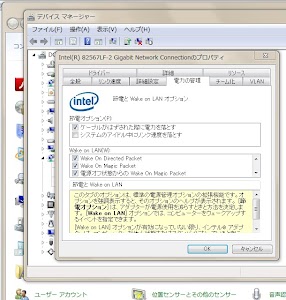
これで3Gから起動できました。
おまけ
NEC Aterm WR8370N[HPモデル] PA-WR8370N-HP
USBポートがあるのでUSBメモリを挿して簡易サーバ(ファイル置き場)としても利用してます。

ESファイルエクスプローラーだとファイルのやり取りが楽ちん。
起動後に左へスワイプするとLANに繋がってるサーバに移動できます。

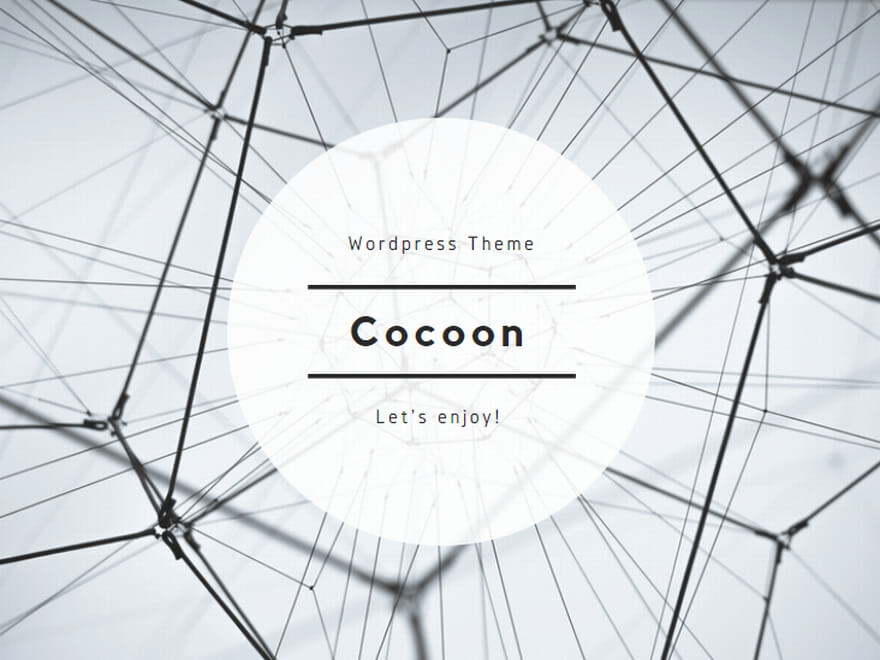

コメント
[…] ※最新記事:Androidから3GでPC起動 Wake On LAN(WOL) […]
ルータの設定の詳細設定とはどこの詳細設定でしょうか?